Since Minecraft is a broad game of adventure, you often tend to discuss it with your friends. It is in facing challenges and unsure events that you need help the most. So Minecraft has provided the chance to communicate among your team members and others during the game and format your profile name.
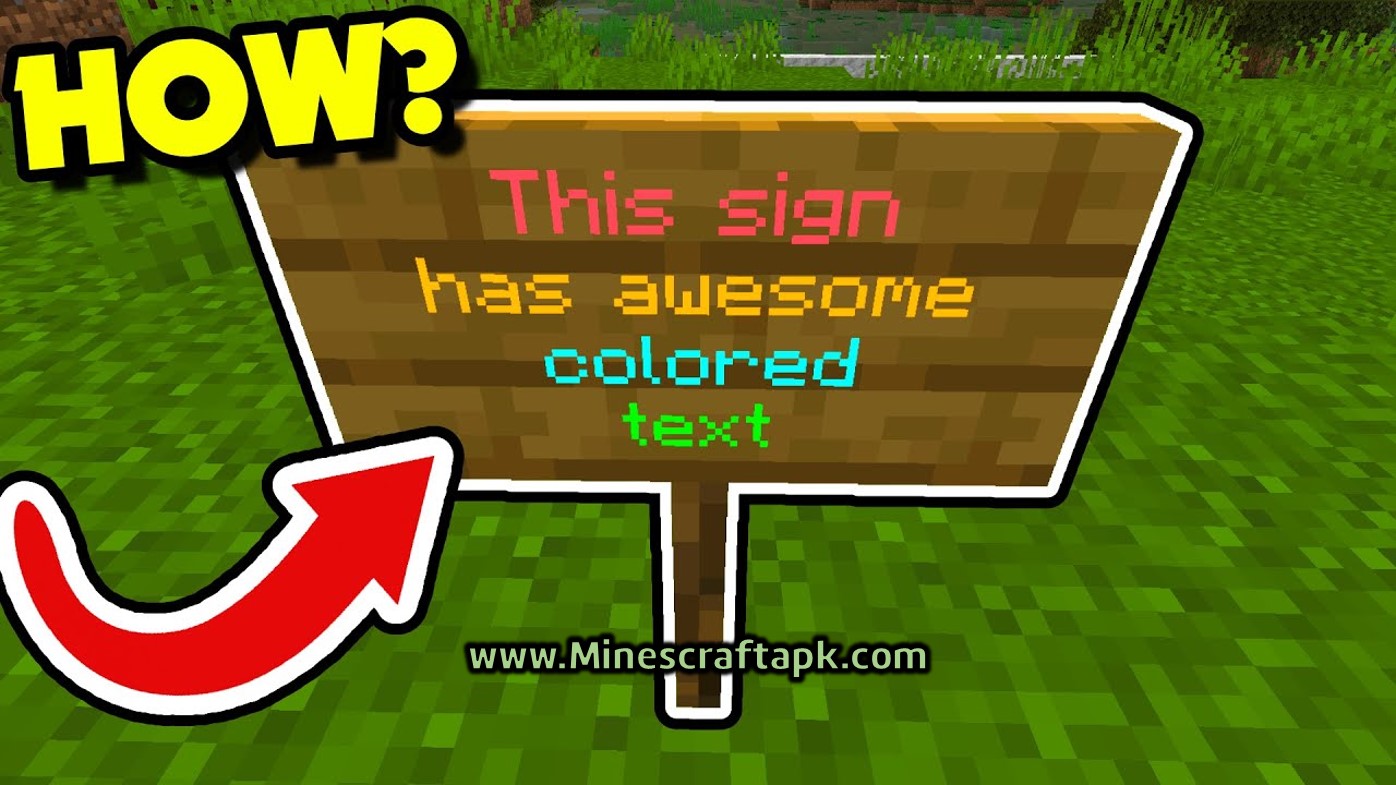
Text colors and formats are important in these situations. Specially, when you want to highlight something to your fellow members, it will be wiser to use a different colored text. To serve this purpose, you can now change the text colors of the messages you send. This is one of the exclusive features you get in Minecraft among its many other competitive ones.
How to add colors to text in Minecraft on different devices?
For iPhone
If you want to change the messaging color in Minecraft installed on your iPhone, you should know its specific color codes. There are 16 colors that you can use on the text and their relevant codes are tabulated below:
| Color | Code for iPhone |
|---|---|
| Black | 0 |
| Dark Blue | 1 |
| Green | 2 |
| Cyan | 3 |
| Dark Red | 4 |
| Purple | 5 |
| Gold | 6 |
| Light Grey | 7 |
| Grey | 8 |
| Blue | 9 |
| Light Green | A/a |
| Light Blue | B/b |
| Red | C/c |
| Pink | D/d |
| Yellow | E/e |
| White | F/f |
Now to enter this command, you should type “§[color code][text]” right before the text you want to color in the chat box. Make sure you leave no space between the characters when you enter this code. For example, if you want to type the word “Help” in green text, you should enter “§2Help”. To find this symbol used on the code, open the character keyboard by holding on the “&” symbol on the text keyboard. Finally, when the color is added to the text as necessary, you can send the message.
For Android Device
For Android devices too, you need to know the color code of the game. The 16 variable colors are still available for this version as well. These have been tabulated with their respective code numbers below:
| Color | Code for iPhone |
|---|---|
| Black | 0 |
| Dark Blue | 1 |
| Green | 2 |
| Cyan | 3 |
| Dark Red | 4 |
| Purple | 5 |
| Gold | 6 |
| Light Grey | 7 |
| Grey | 8 |
| Blue | 9 |
| Light Green | A/a |
| Light Blue | B/b |
| Red | C/c |
| Pink | D/d |
| Yellow | E/e |
| White | F/f |
Now to enter this command, you should type “§[color code][text]” right before the text you want to color in the chat box. Make sure you leave no space between the characters when you enter this code. For example, if you want to type the word “Help” in green text, you should enter “§2Help”. To find this symbol used on the code, open the character keyboard by holding on the “¶” symbol on the text keyboard. The keyboard might display the character suggestions of § symbol, if turned on.
After the required text is typed in different colors as you wish, you can send the message.
For Windows 10
Giving the command to change the color is different in Windows 10 than that in mobile devices. However, the color codes remain the same and there are still 16 of them as follows:
| Color | Code for iPhone |
|---|---|
| Black | 0 |
| Dark Blue | 1 |
| Green | 2 |
| Cyan | 3 |
| Dark Red | 4 |
| Purple | 5 |
| Gold | 6 |
| Light Grey | 7 |
| Grey | 8 |
| Blue | 9 |
| Light Green | A/a |
| Light Blue | B/b |
| Red | C/c |
| Pink | D/d |
| Yellow | E/e |
| White | F/f |
The code you need to enter is “§[color code][text]” but the way you need to input this § symbol is quite tricky. Press and hold the “Alt” key while your “Num Lock” is enabled. Now press the 0, 1, 6 and 7 digit keys in this same order. This will give you the correct symbol.
For example, if you want to type the word “Help” in green text, you should enter “§2Help”. This way, after the required text is typed in different colors as you wish, you can send the message.
For MAC
The only way you can change the text color in MAC is if you are using command blocks and by entering the tellraw command. Also, if you have a number pad, the selection symbols can be easily input. While your laptop has a smaller keyboard, the path becomes trickier.
To those who have a number pad, enable “Num Lock”, press and hold on the “Alt” key and then press the keys 0, 1, 6 and 7 in order.
For those who do not have a number pad, you can first press on the “Windows” key or the Start button. Open the “Charmap” by typing on the search bar. Now you can select the § symbol and copy it. Navigate back to your game chat box and press “Ctrl”+”V” to paste it there.
You can also enter this character using the on-screen keyboard. To get this, the same search procedure can be followed with the “On-screen keyboard” typed in the search bar. Click on the “Options” button > Tick the box in front of “Turn on Numeric keypad” > OK. This will bring the number pad to your on-screen keyboard with the Num Lock button too. Then press and hold both “Fn” button and “Alt” button together and press 0, 1, 6 and 7 to enter the character.
Now enter the text with the tellraw command on the command block and send the message.
How to change Font Styles in Minecraft?
Like for the colors, the styles too have different codes in Minecraft. The way you should enter the codes in each device differs from one type to another as explained in changing colors. You can use the same code format with the relevant style code for each device.
The text codes for Minecraft are as follows:
| Text Style | Code for Minecraft |
|---|---|
| Bold | l |
| Strike | m |
| Underline | n |
| Italic | o |
| Reset | r |
You should use the format “§[style code][text]” to change your text style just like you did in changing the colors.
Summary
Changing the text color and style can be very helpful to you to make your profile content unique and to chat with the other players. Using it correctly has been explained in this article. Though the method is quite tricky in some devices, you will get used to it when you start using them. So you can add this to improve your Minecraft experience.